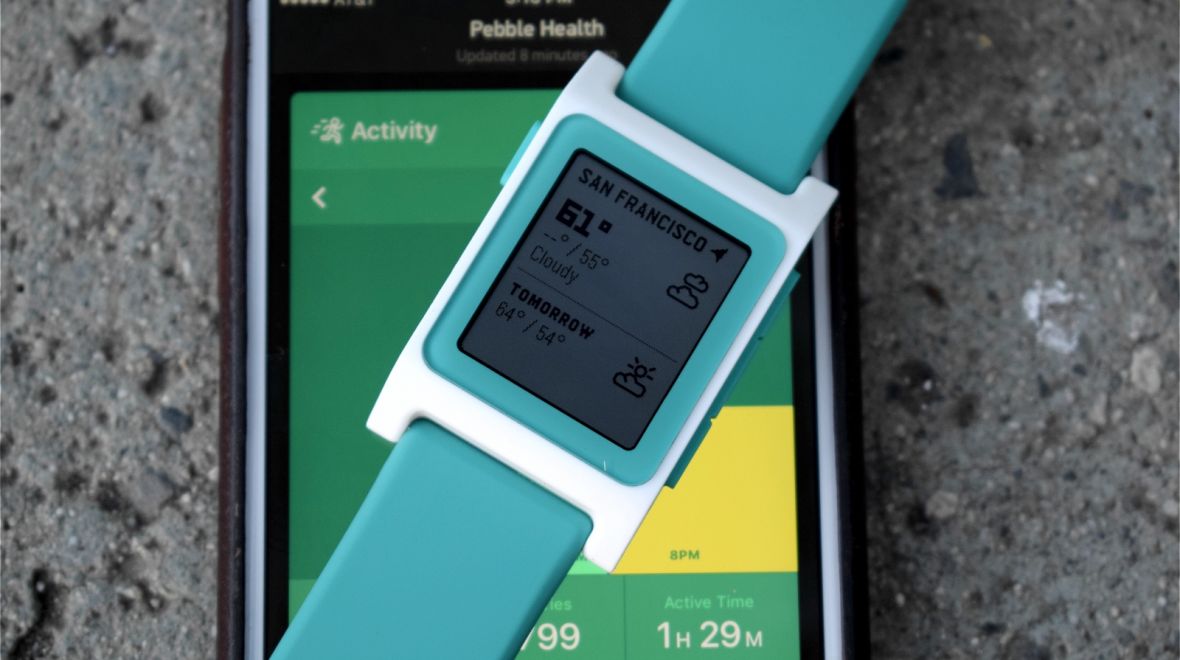The Apple Watch experience is built around the watch face. Sure, there’s a fancy app screen that arranges your apps into a honeycomb-like grid, but there’s a reason that isn’t the default screen on Apple’s smartwatch.
Watches are the best at quick, easy-to-glance information, not opening up a bunch of different apps and digging through the UI. That’s where complications come in. The problem with complications is that they can be a little hard to dig into.
Essential reading: 34 Apple Watch tips and tricks
What the heck are they? What can they do? Which ones are even good? These are questions any Apple Watch owner could have, and that’s why we’ve put together this guide to help you through your complication journey.
Uncomplicating complications

Complications are actually a longtime feature of regular analog watches. As you have probably seen, most regular watches are pretty simple. There’s an hour hand, a minute hand and, if you want to get really crazy, a second hand.
Essential reading: Best Apple Watch faces to try out
Any other feature on an old analog watch, like a chronograph, a day/date display or automatic winding mechanisms, is referred to as a complication. That’s because they, well, technically “complicate” the usually simple watch experience.
When putting together its smartwatch, Apple decided to honor this piece of horological history and integrate it into its design. They’re pretty much widgets for watches, but with a different name. The idea is to quickly give you information from an app without opening that app. For instance, a weather complication displays the current temperature. Or a news app will push breaking news headlines.
Most Apple Watch faces feature spaces for complications. They come in three sizes. There’s a small, tiny size that can fit in the corners of the face, a medium sized long complication that takes up the bottom of a watch face, and a large complication exclusive to the Modular watch face that acts as the center piece.
Complicate your Apple Watch

Watch faces on your Apple Watch already have complications set up and ready to go. These complications are usually set up to Apple’s stock apps. So there’s a music complication that connects to Apple Music, a weather complication that connects to the Weather app, and a Workout complication that allows you to quickly jump to the Workout app to start an exercise, plus more.
These are… mostly fine. They work great if you rolled yourself into the cozy blanket that is the Apple ecosystem. But what if you want something more? What if there’s an awesome calendar app you love or a different weather app you trust daily?
All about Apple Watch
It’s not overtly obvious at first, but you can easily swap out Apple’s complications for third-party complications whenever you want. All you have to do is hard long press the display until the watch face zooms back and a “customize” option pops up underneath.
Once you do that, there’ll be a green line pulsing around your watch face. Swipe over to the right a couple times until you can’t swipe over anymore. This is the area where you can change your complications. You can now select the individual complication areas and use the Digital Crown to select a new one. You can also choose your complications in the companion Watch app on your phone. All you have to do is click on any individual face in the “My Faces” section in the companion app and scrolling down to the “Complications” area.
Mix and match

Your complication choices are determined by two things. First, if the apps on your phone include complication support. Second, if the app includes support for one of the three complication sizes. Not all developers make complications that can fit all three complication sizes. That’s largely because each size is good at different things.
The small complication is good for quick visual information and is usually used for number-based information – the temperature, the date, stuff like that. But they can also be used for pure visual stuff. For example, the Apple Music complication features a little circle that signifies your progress through a song. The Activity complication tells you how close you are to closing those rings.
The long complication is best for text, and is often best used by news organizations who display the latest breaking news headlines. It’s also pretty good for stuff like calendar events and more detailed weather readings that’ll give you a forecast in addition to the temperature.
Read this: Why Apple Watch Series 3 could go solo
And finally, there’s the largest complication, which is only available on the Modular watch face. This is the best area to use for complications where you need a little more information. Want to know the high and low of the temperature today? Or a sports score? What time your next train is coming? This is the complication you want.
Oh, one downside to complications is that third parties don’t have too much flexibility in serving complications. If you use two small complications from the same app, they’ll be the exact same thing. However, if you use a small and large complication from the same app, they can display different information.
Back to the future
One of the neat features on the Apple Watch is Time Travel. If you spin around the Digital Crown while on a watch face you can speed through time. If you have no complications set up, this won’t do anything expect spin around the minute and hour hands. However, if you do have complications set up, you can get some valuable information.
When you spin the crown, the weather complication will give you a look at the weather in the future. You calendar will give you a look at what you have coming in the future. And then there’s ETA’s complication. When you spin the crown, ETA can tell you how much traffic you can anticipate on your way home later in the day, helping you figure out when you need to leave.
One caveat here: In watchOS 3, Time Travel is turned off by default. To enable it, head to the companion app, select “Clock” and toggle on “Time Travel.”
Complications to get you started
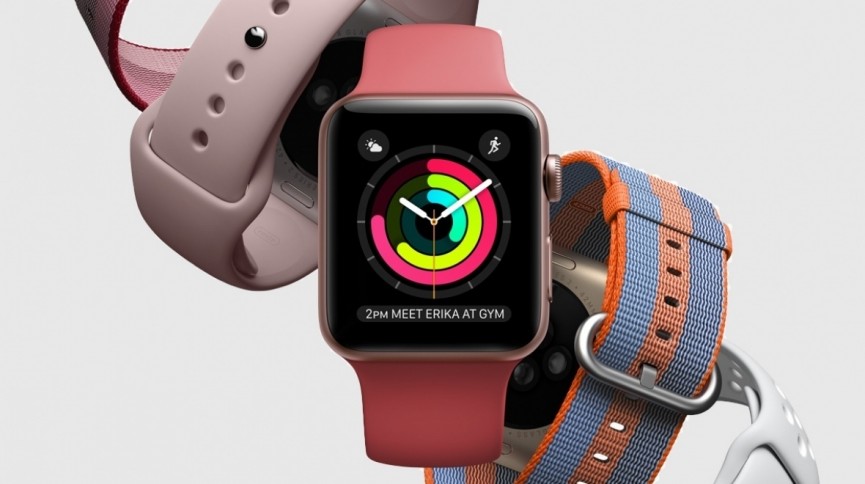
Now that you know the ins and outs of complications, you may want to dive into it and enhance your Apple Watch’s capabilities. But which ones are the best? We’ve compiled a small list of our favorites to get you started.
ETA
The ETA app is one of the best ways for commuters to quickly see how much traffic they can expect on the way to and from their frequent destinations. The Apple Watch complication is equally as useful, and its previously stated Time Travel feature is the best implementation we’ve seen.
Apple Music
If you’re an Apple Music user, there is no complication you’ll want to use more. The visual design of the complication gives you a quick look at how long you have in the current song, and a quick press gets you into the Apple Watch’s music controls.
BuzzFeed News
There are no listicles, comparisons of $1 and $100 sushi, or live streams of watermelons here. BuzzFeed News is all about delivering the latest news from politics, the world, entertainment, sports and more as quickly as possible.
Carrot Weather
There’s no one doing more interesting things with weather complications than Carrot, especially if you’re a premium subscriber. You can customize your complication to show you the weather however you want it. Plus, you get two different complications, a small and large, that can display different information. If you need more, you can download the Carrot Fit app and turn its complication into yet another weather complication.
Calendar
Everyone wants to quickly look down and their wrist and see what they have planned for the day, so any sort of calendar complication is a good choice. There’s Fantastical’s complication, there’s Apple’s complication and the very stylish Timepage calendar complication from Moleskin.
iTranslate
Travel a lot and don’t want to have to pull out your phone to search for simple phrases in other languages all the time? The iTranslate complication automatically senses what country you’re in and will rotate a series of simple phrases in that language for you to fire off. Buenas noches!
SOURCE:https://www.wareable.com/apple/apple-watch-complications-guide-7283
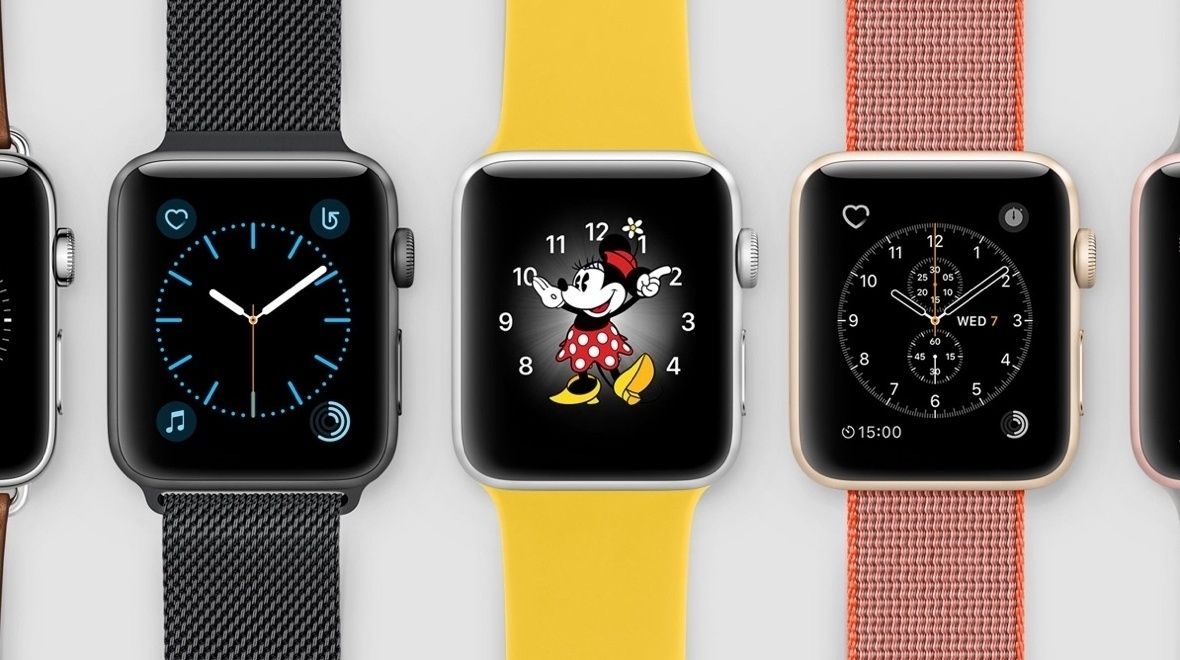
 If you’re wearing an Apple Watch on a TV comedy, you’re the punchline Character wearing an Apple Watch? You know what time it is
If you’re wearing an Apple Watch on a TV comedy, you’re the punchline Character wearing an Apple Watch? You know what time it is  Glucose tracking is coming to the Apple Watch, but not like we thoughtNative core Bluetooth will let you connect to a range of devices
Glucose tracking is coming to the Apple Watch, but not like we thoughtNative core Bluetooth will let you connect to a range of devices The Apple Watch could be Cupertino’s secret hearableApple Watch and AirPods, sitting in a tree
The Apple Watch could be Cupertino’s secret hearableApple Watch and AirPods, sitting in a tree Apple Watch’s Theater Mode is live – here’s how to use itNew features out with the watchOS update
Apple Watch’s Theater Mode is live – here’s how to use itNew features out with the watchOS update